Send direct messages with Microsoft Teams
With our Microsoft Teams integration, you can prompt a Teams chat within Peerdom to send direct messages to a peer, holders of a shared role, or group members.
Reach out to your account owner to set it up.
Prerequisite
To use Microsoft Teams direct messaging, you first need to synchronise Peerdom with your Microsoft Entra ID directory. To learn more about how to synchronise with Microsoft Entra ID, check out the article "Microsoft Entra ID SSO" first.
Enable Teams direct messaging
To locate the Microsoft Teams integration settings, go to settings and select the "Integrations" section.
There you'll be able to enable direct messaging with Microsoft Teams. Simply toggle the settings to "Yes" and click "Save".
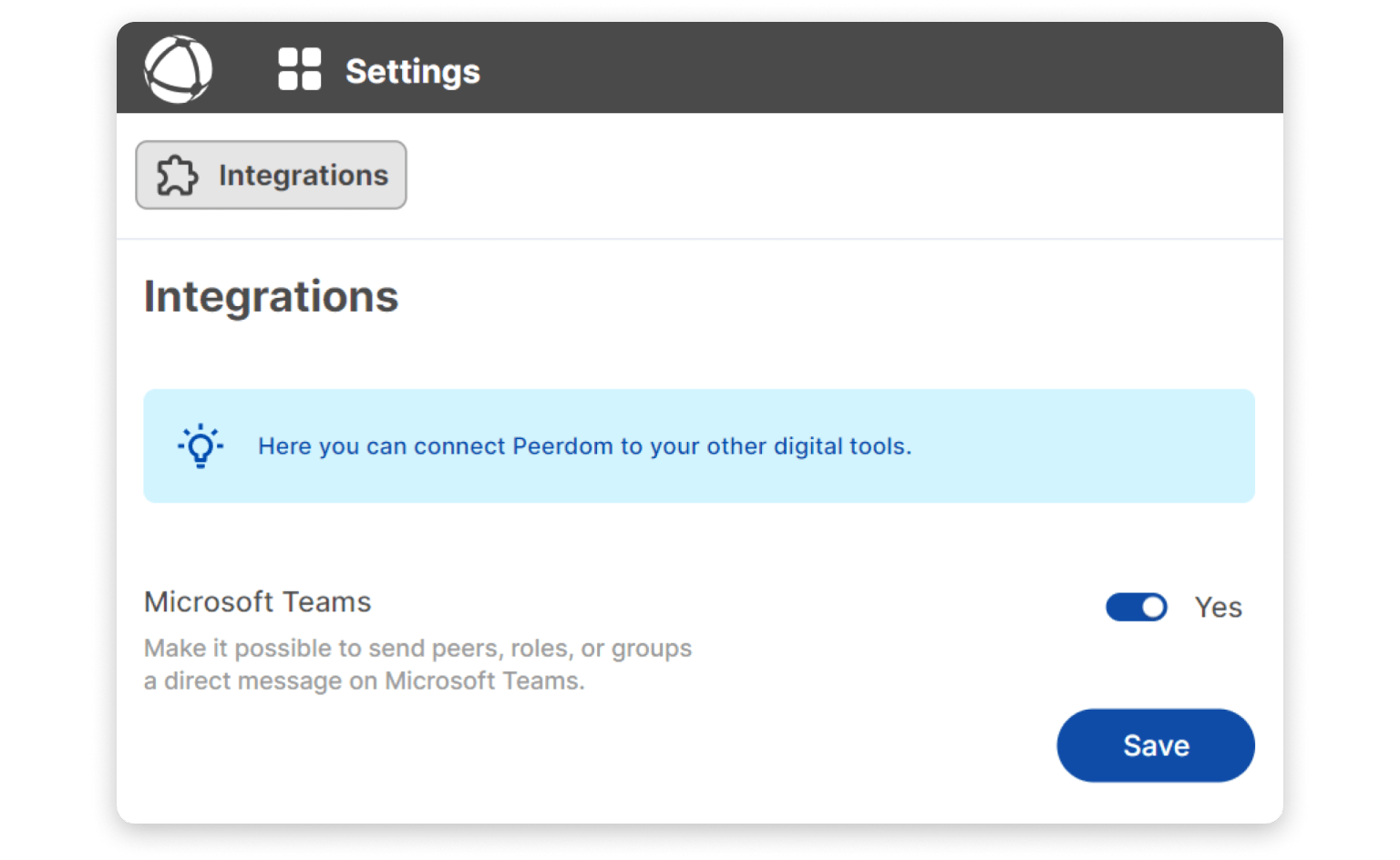
Send a direct message to an individual member
To start a new conversation with another peer, you can navigate to their profile and click "Send Teams Message".
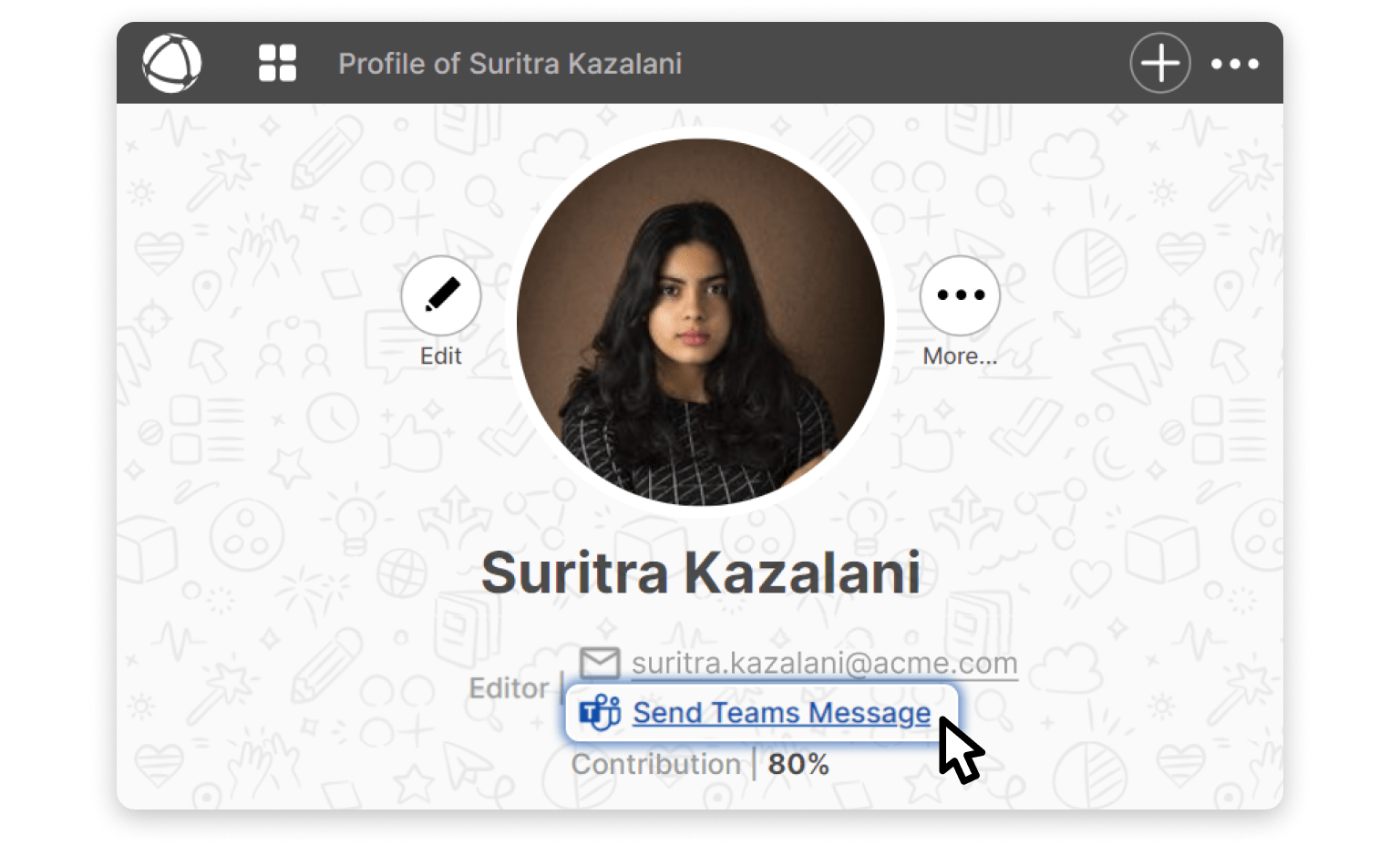
Alternatively, you can click their profile picture in the inspector panel of the map to open the context menu and select "Send Teams Message".
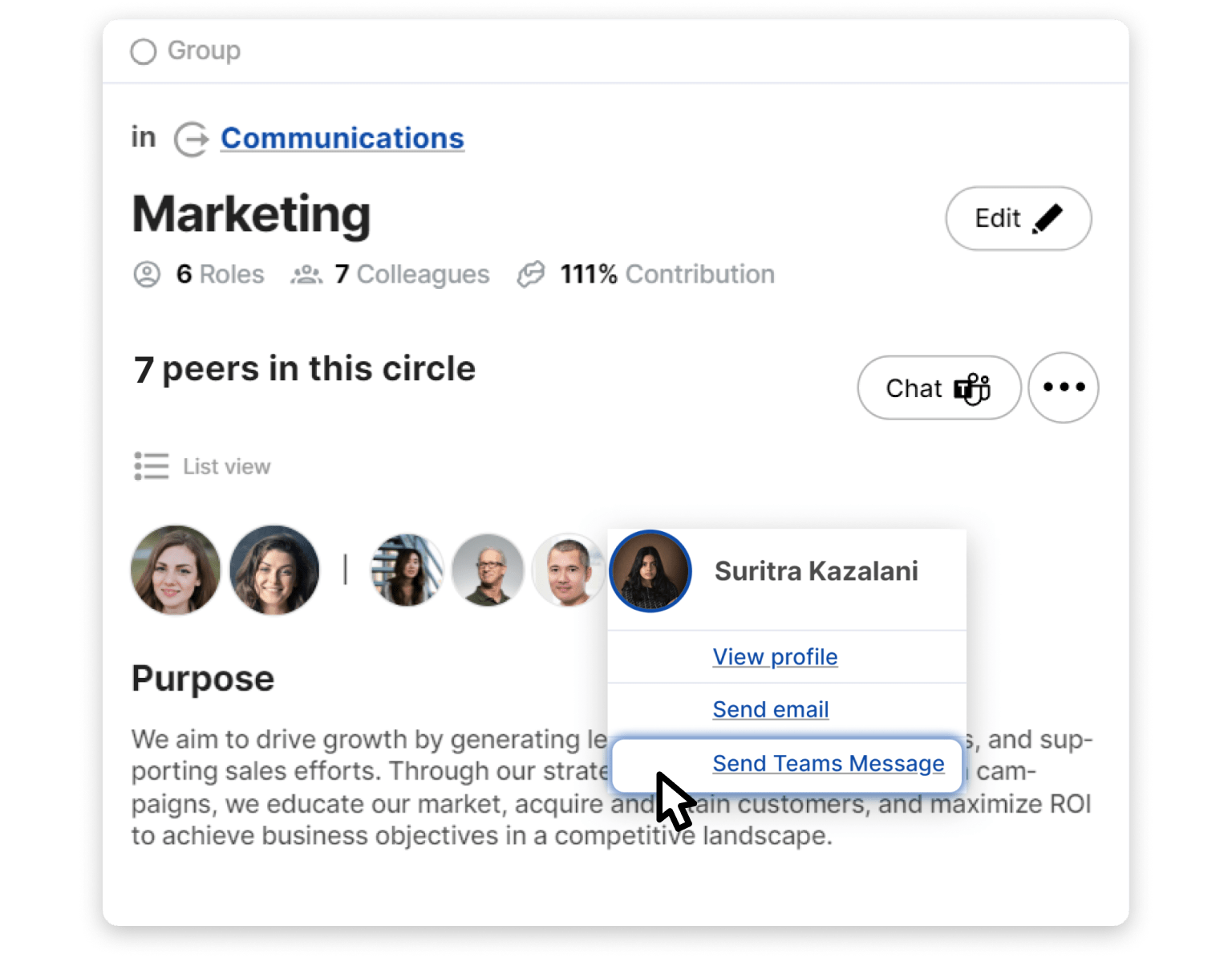
After selecting "Send Teams Message", a private chat is launched in Microsoft Teams. Depending on your Microsoft Teams settings, the chat will launch in the Teams Web-App or the Teams Desktop-App.
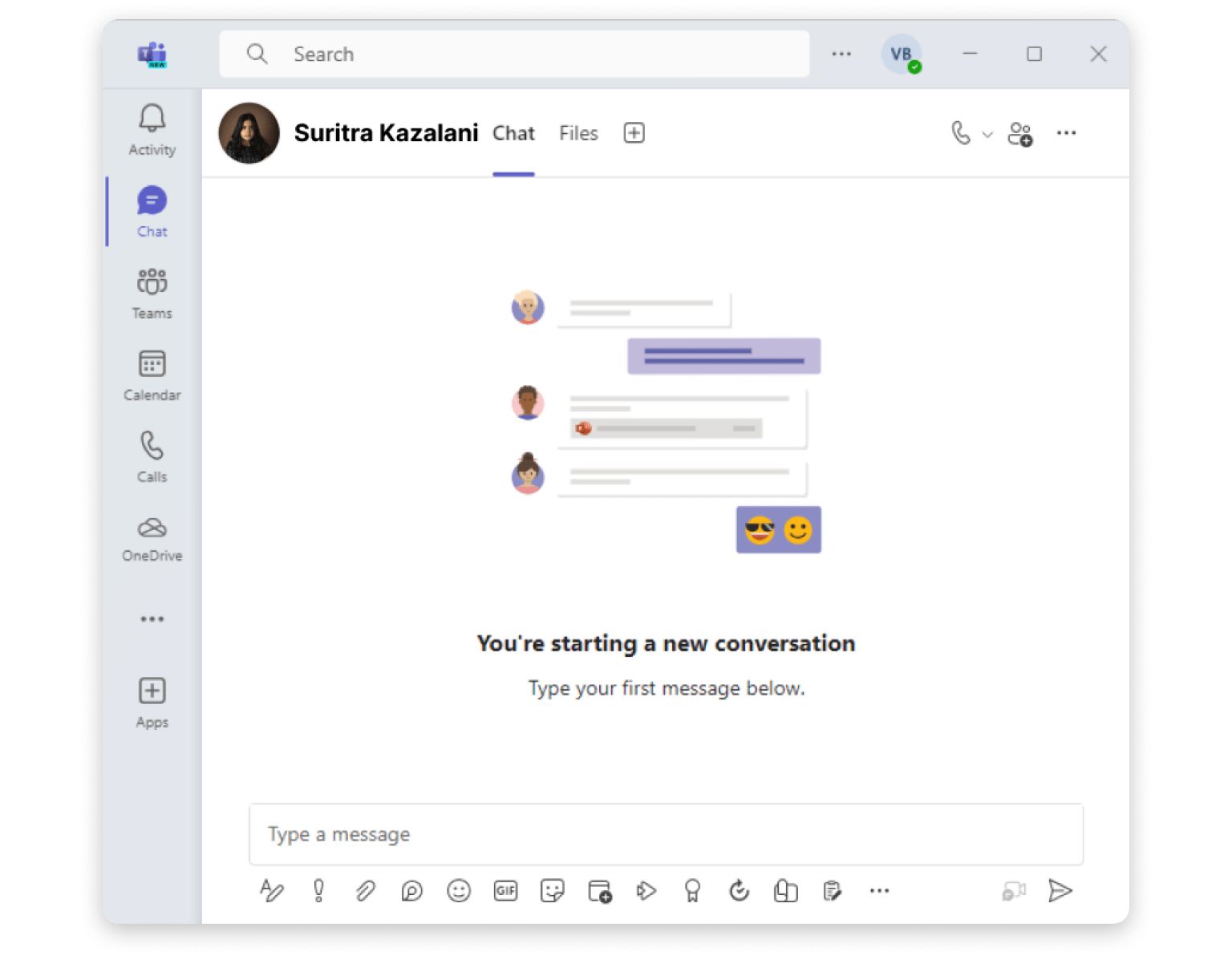
Compose and send your direct message in the Microsoft Teams chat as usual.
Send a direct message to role holders
To start a new conversation with members who are assigned to a shared role, click on the role to open the inspector panel and select "Chat".
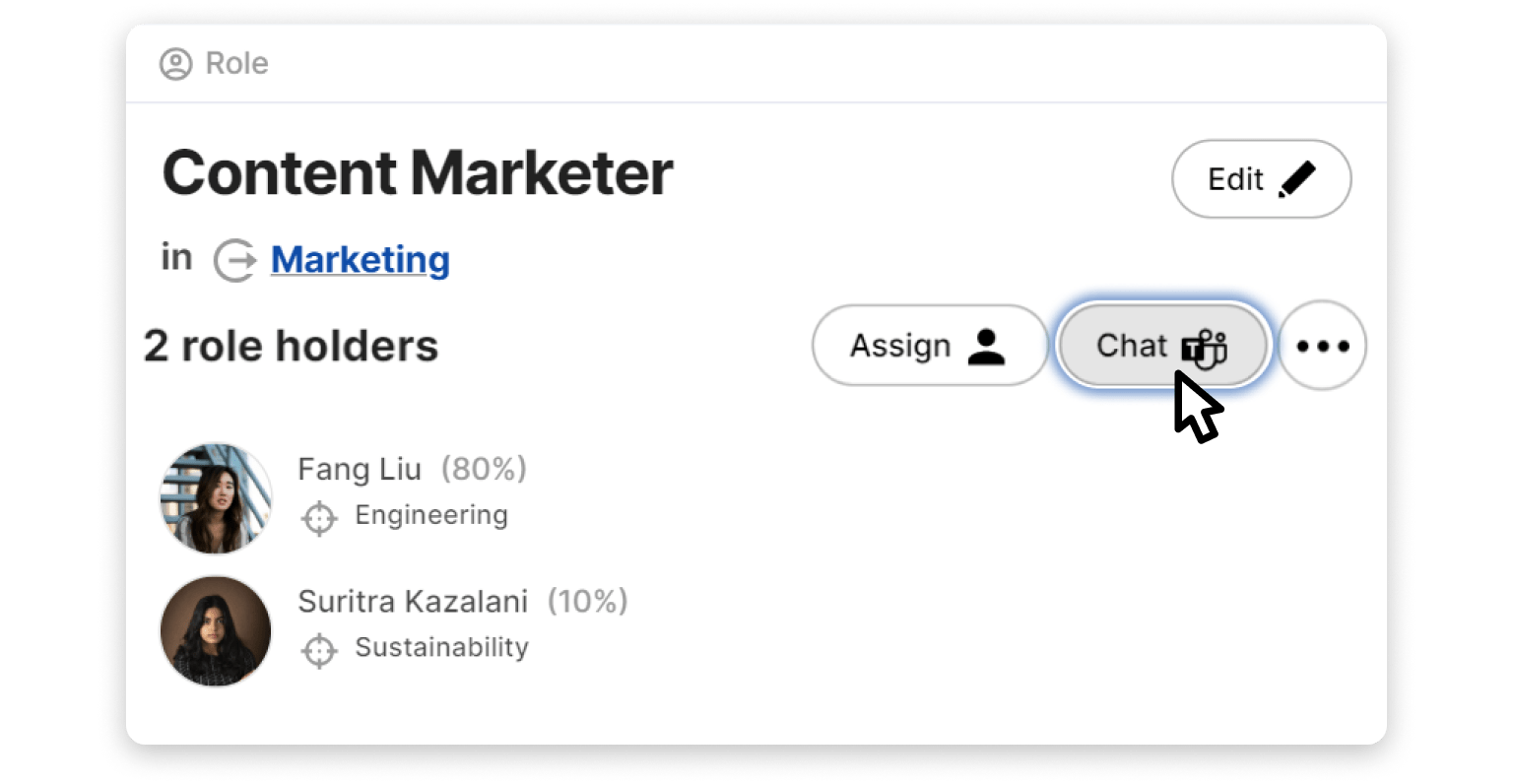
A new group chat between you and the role holders is launched in Microsoft Teams.
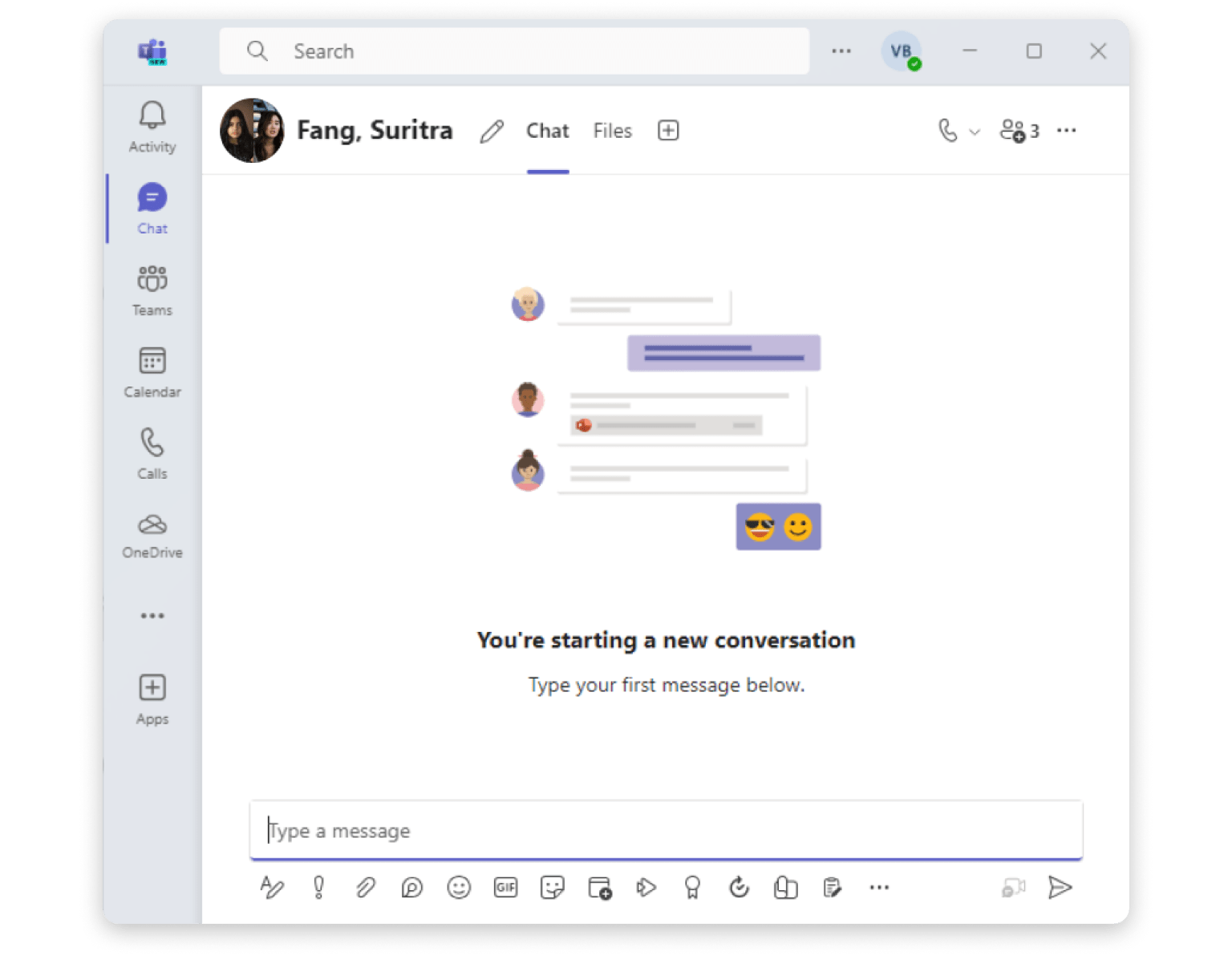
Compose and send your direct message in the Microsoft Teams chat as usual. Only participants who have access to the group chat can see your direct messages.
Send a direct message to group members
To start a new conversation with group or sub-group members, click on the group to open the inspector panel and select "Chat".
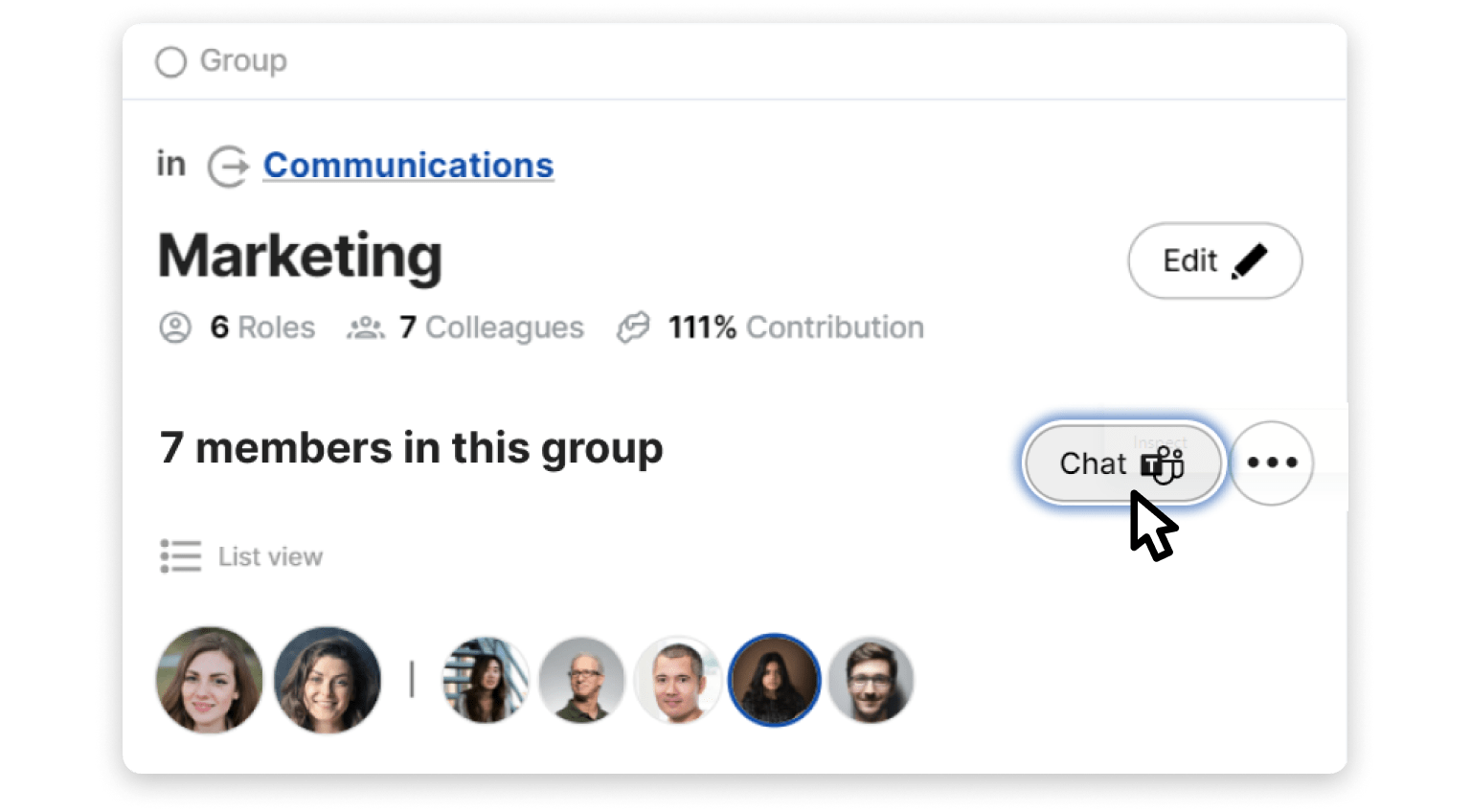
A new group chat between you and all group members is launched in Microsoft Teams.
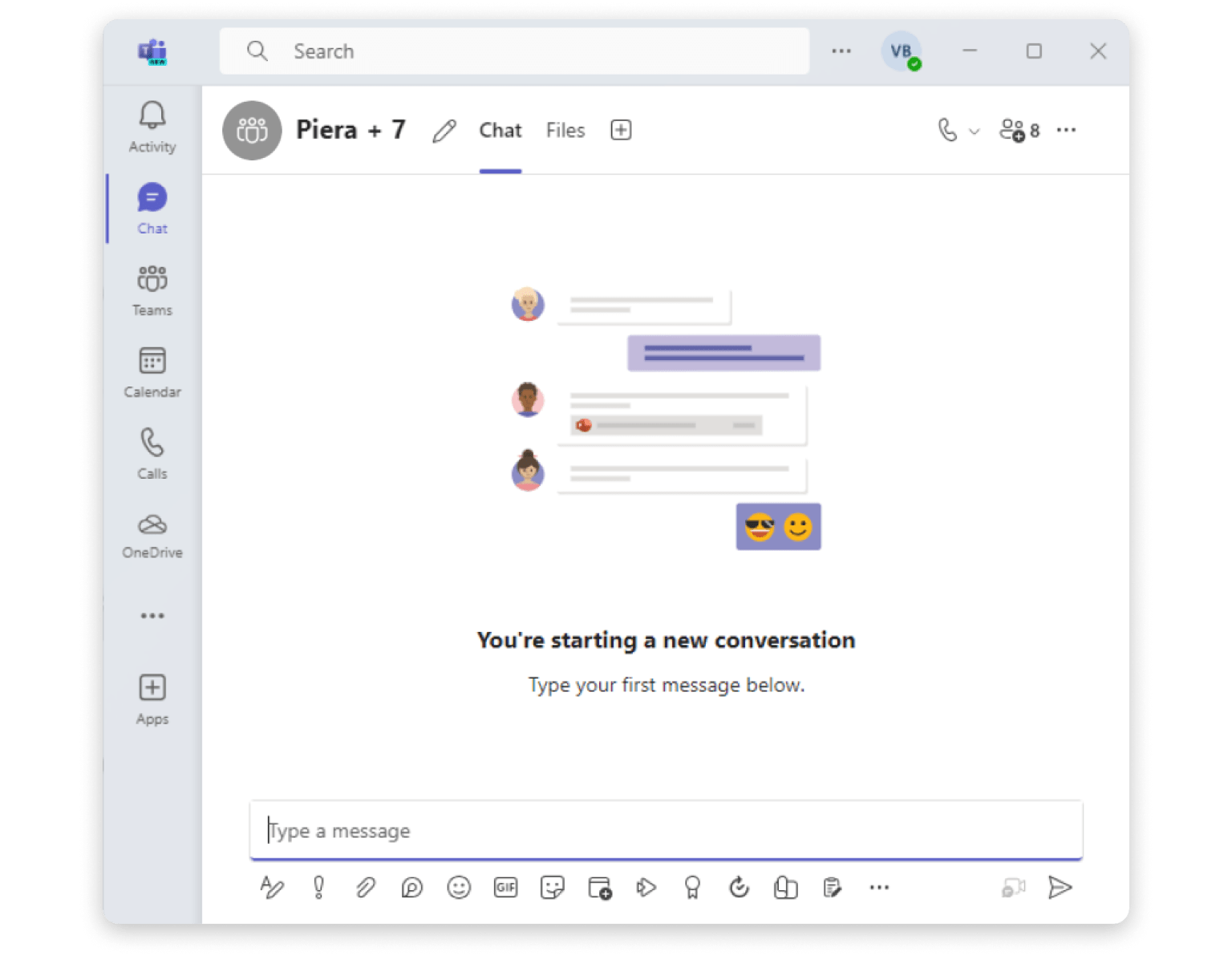
Compose and send your direct message in the Microsoft Teams chat as usual. Only participants who have access to the group chat can see your direct messages.
Send a direct message to holders of mirrored roles
To start a new conversation with members who are assigned to a mirrored role, click on the role to open the inspector panel, drop down the mirror section, then select "Chat".
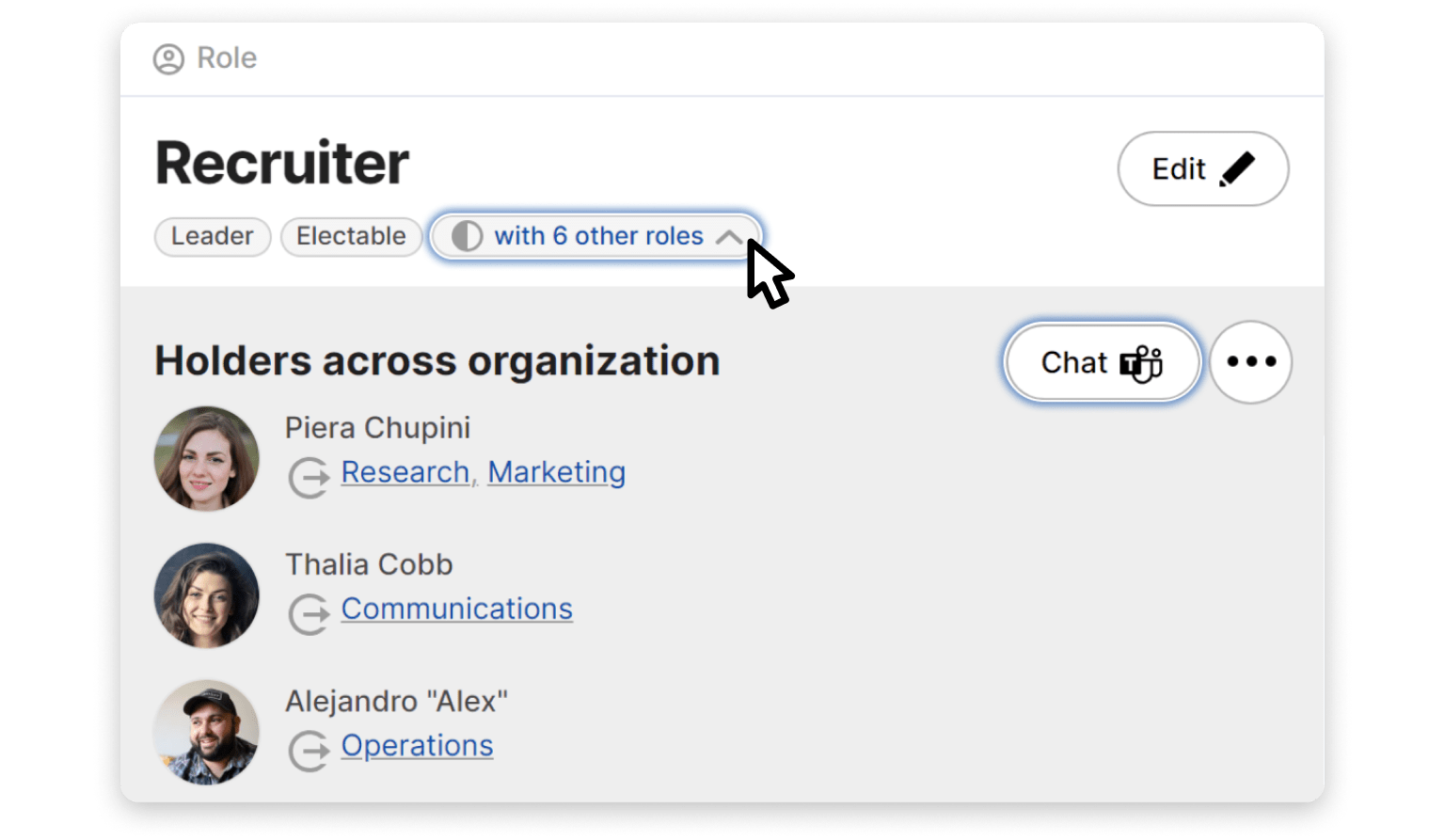
A new group chat between you and the role holders is launched in Microsoft Teams.
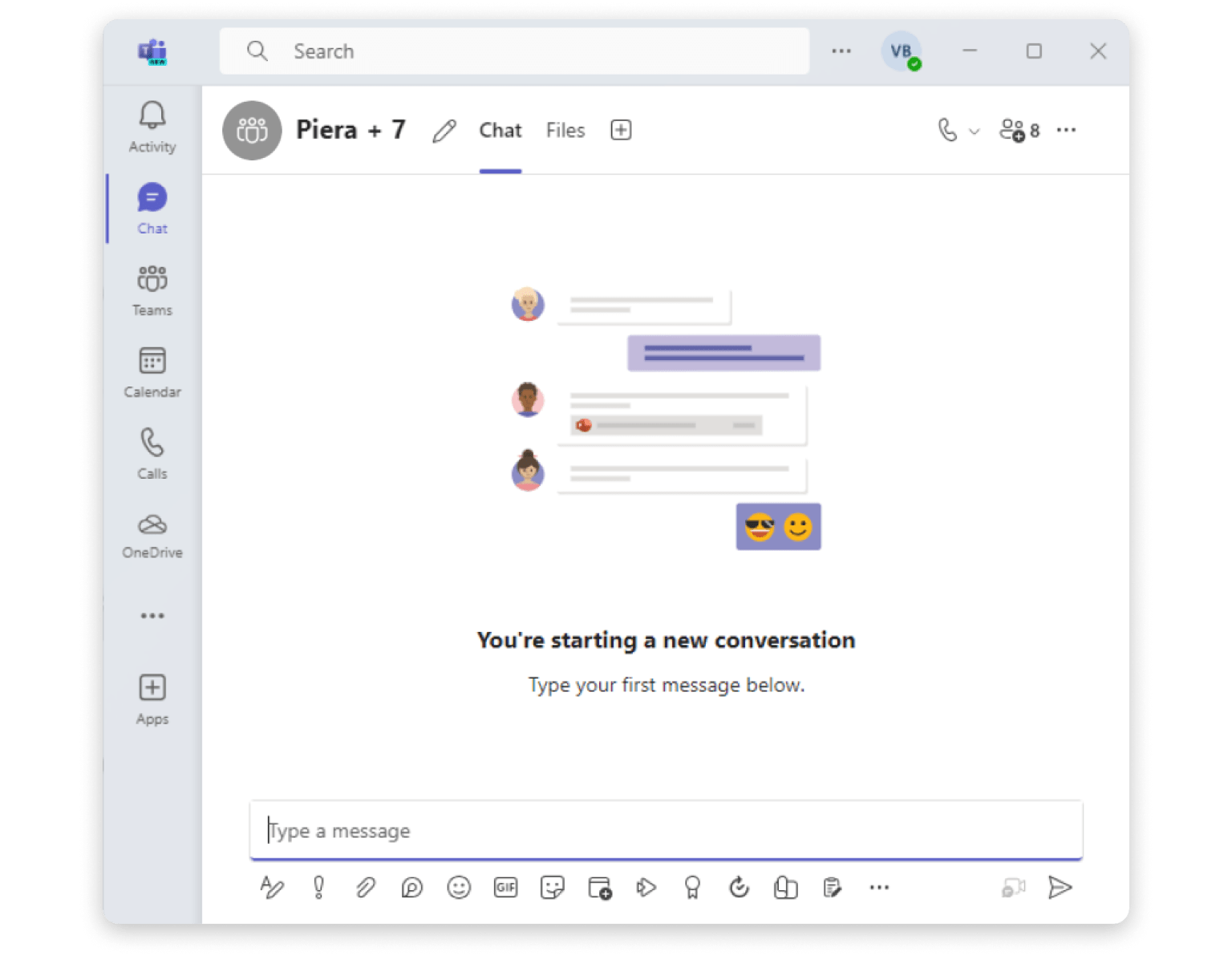
Compose and send your direct message in the Microsoft Teams chat as usual. Only participants who have access to the group chat can see your direct messages.
Send more messages
Relaunch an existing chat (either group or private chat) in the same way as described above.
Alternatively, you can find existing chats in the chat list under the "Chat" tab of Microsoft Teams. Click on the relevant chat in Microsoft Teams to open and send more messages.
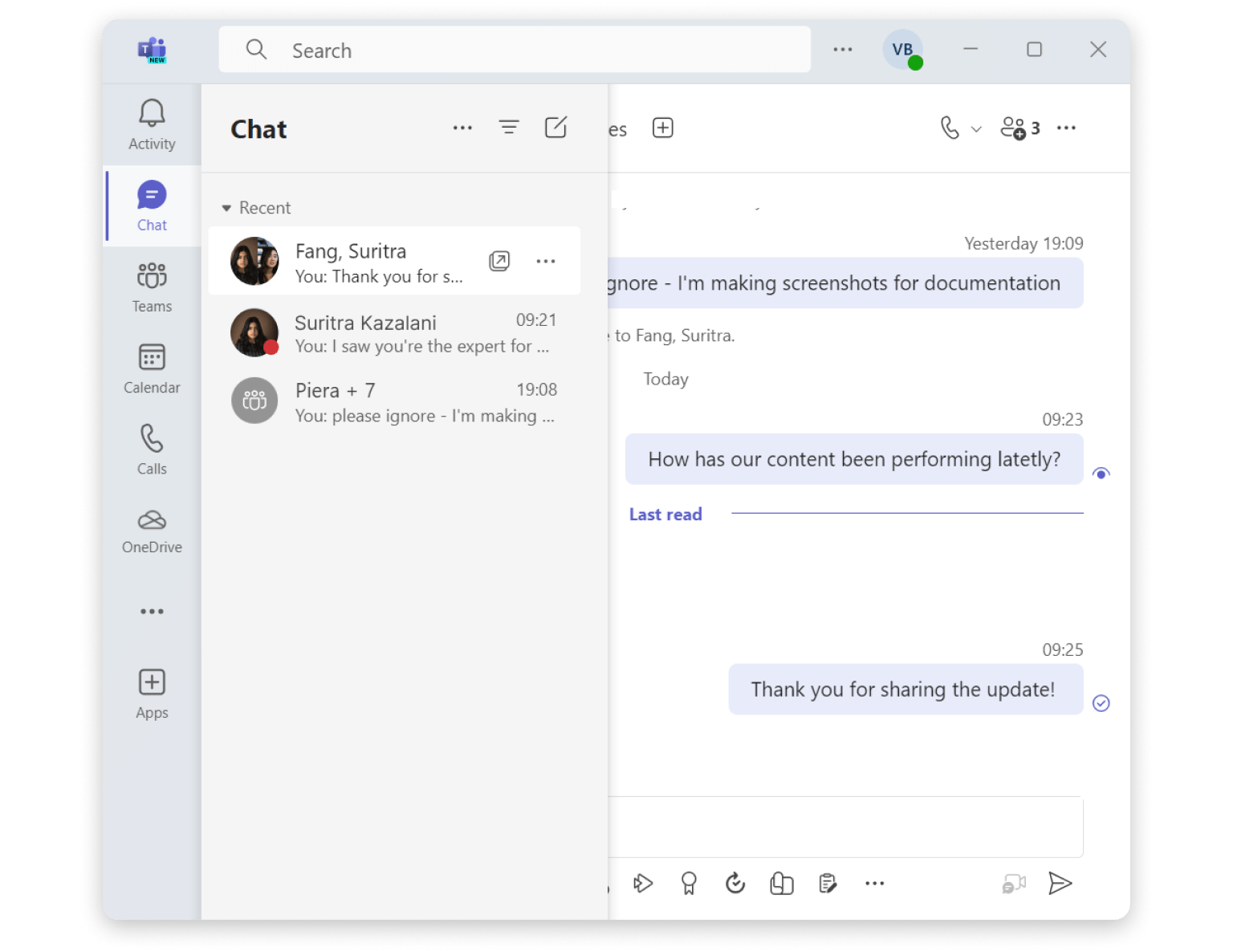
If you have any questions, please reach out to our support.